旧字体の登録で困った時に
お久しぶりです。
サポートデスクでございます。
この度、2度目のコラムを書かせて頂くこととなりました。
今回ご紹介しますのは、メディカルク上で新患様を登録する時の「困った」に関わる内容パート2となります。
例えば、患者様のお名前を保険証通りに登録しようとした時に「旧字体が含まれていて正しい漢字が変換されない」「変換後の表示が『??』になってしまう」といった経験をお持ちの先生もいらっしゃるのではないかと思います。
そんなときは『外字エディタ』という機能で旧字体・特殊漢字を登録することが可能ですので、今回はその方法をご紹介して行きたいと思います。
▼外字エディタとは?
お客様の中にも、メディカルクのアイコンとは別に置いてある「外字エディタ」という名前のアイコンを見かけた方もいらっしゃるのではないでしょうか?
外字エディタとはメディカルクで特殊漢字(旧字)を登録したいときに必要になるソフトで、Windowsに付属した機能です。
初期段階のメディカルク上では特殊漢字(旧字)をそのまま入力することができません。
そのため、外字エディタで外字を作成・登録して頂くことにより、初めて入力することができるようになります。
▼外字の登録方法
※外字の登録時は、一旦メディカルクを閉じてから行ってください。入力機能がついているソフトが開いたままでは外字の保存ができないことがあります!
1.外字エディター の起動
a.デスクトップ上にある外字エディタのアイコンをクリックすると、コードの選択ウインドウが開きます。
(デスクトップ上にアイコンが無い場合は、スタート→プログラム→アクセサリ→外字エディタの順で起動して下さい)
b.一つ一つのマスに外字が登録されていますので、追加する際は空欄の『□』を探し、クリックして選択します。
※このウィンドウでマウスのスクロールを使ってしまうと、画面が下がらなくなってしまいます。
そうなった場合は、お手数ですが一度文字のウィンドウを閉じて、左上メニューバーの編集 コードの選択からもう一度ウィンドウを開き直してください。
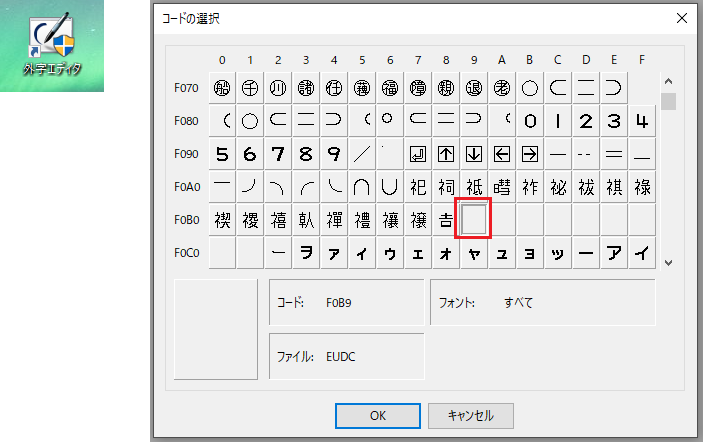
2.外部サイトから旧字体の画像を取得する
a.インターネット上で「グリフウィキ」と検索し、ページにアクセスします。
b.左側の検索欄に、似ている既存の漢字を入力します。
検索結果に該当の漢字が出た場合はそれをクリックして開き、出なかった場合は、ページ下部の「関連グリフ」から類似の漢字を探してください。
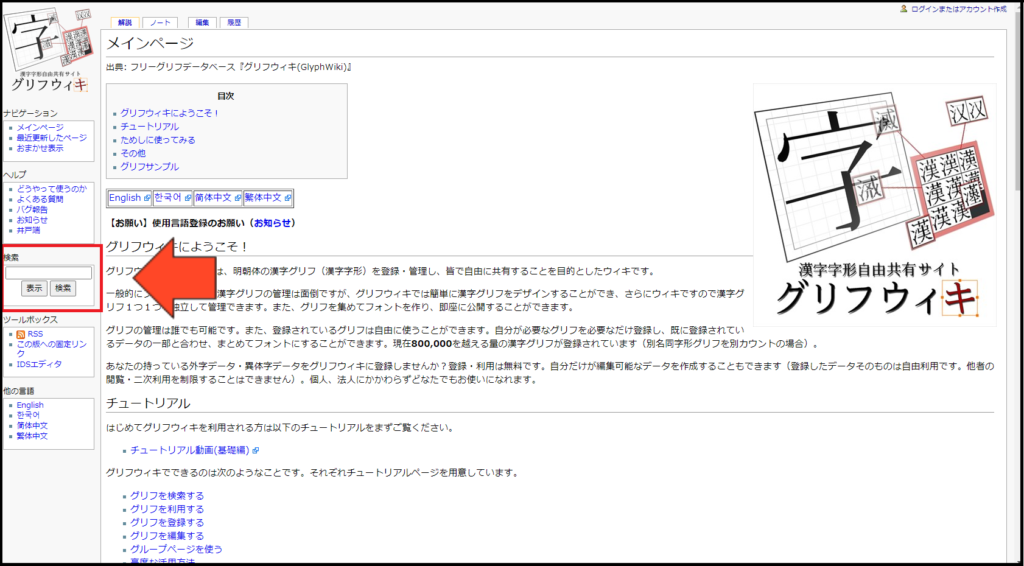
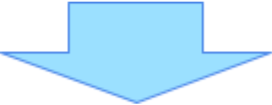
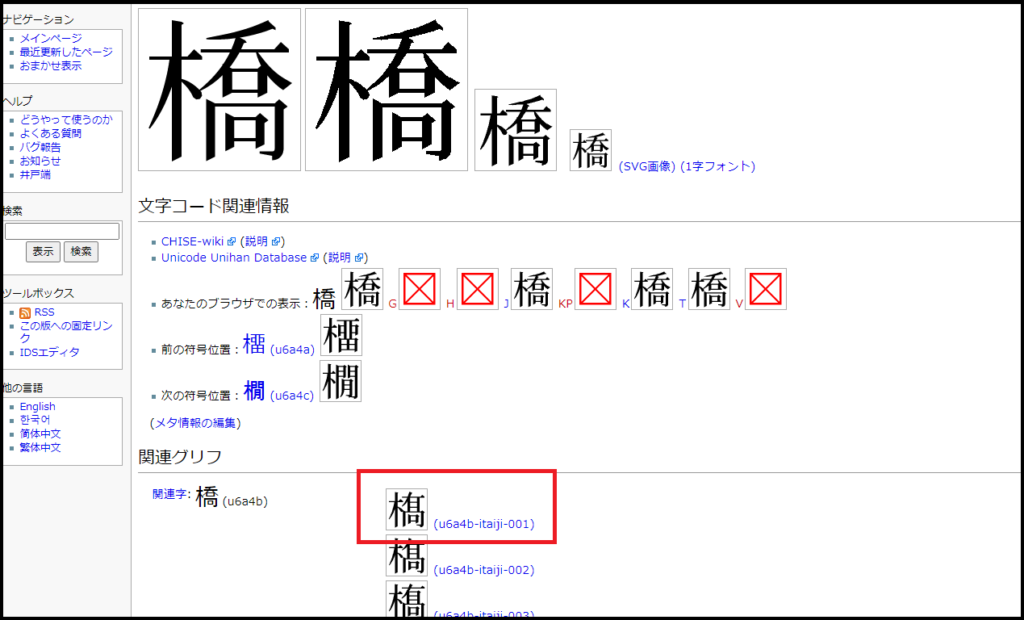
c.並んでいる漢字の左から2番目をクリックして拡大します。
(PNG ファイルになります。)
※画像の漢字は例です。
右クリックをして画像をデスクトップなどに保存して下さい。
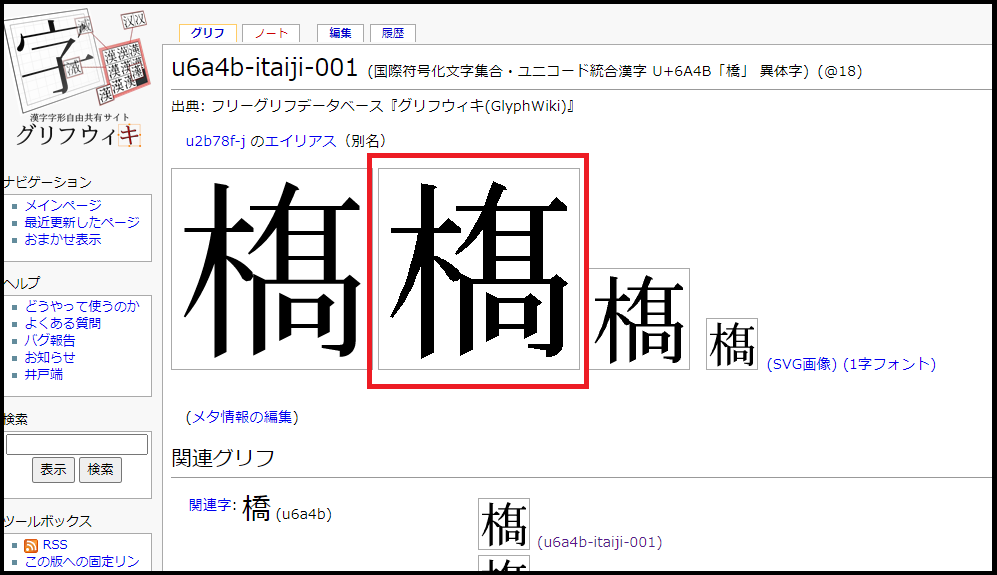
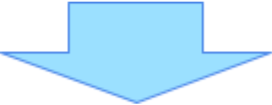

3.ペイントソフトを利用する
a.保存したPNG ファイルをさらに右クリックして、[プログラムから開く]→[ペイントソフト]で開きます。
b.[Ctrl+A]で全選択した状態(画像の周りが点線で囲われます。)で[ Ctrl+C] のコピーをし、そのままペイントソフトを閉じます。
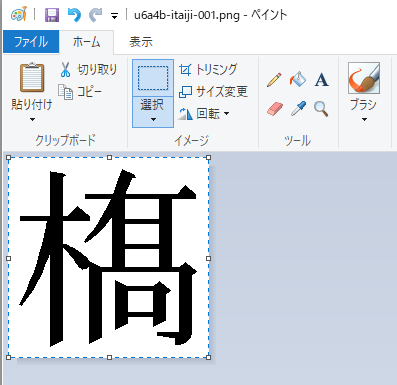
4.外字エディタへの登録
a.外字のウィンドウの中から空の□を探してクリック、開きます。
(既に登録する□を選択している場合はここでの選択は不要です。)
b.無地のグリッドが出てきたら、そこに貼り付けを行うことで、先ほど保存してきた外字が出てきます。
左上メニューバーの編集同じコードで保存、または[Ctrl+S]でエディター内に保存され、外字として表示されるようになります。

5.登録した外字の呼び出し方
a.作成した外字をメディカルクで呼び出し、使用します。
ここではメディカルクの 患者データ入力画面[氏名]の欄での入力を例に進めていきます。
ⅰ.氏名欄にひらがなで「がいじ」と入力し、エンターを押さずに[F5 キー]を押します。
ⅱ.IME パッドの「シフト JIS 」-「外字」カテゴリから目的の外字をクリックして挿入します。
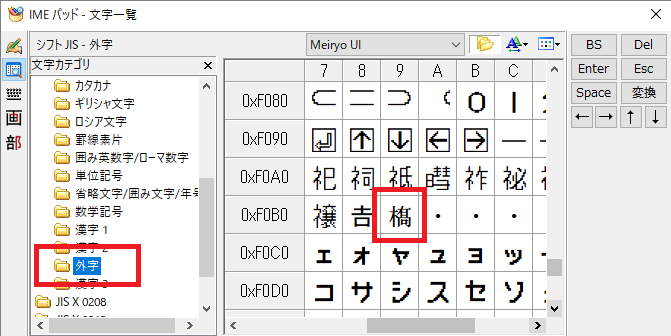
以上が外字エディタを使っての旧字体の登録方法になります。
この操作ができるようになれば、難しいお名前の漢字をお持ちの患者様が来院しても入力時に困ることはありません。
今後機会がありましたら、ぜひお試しください。



